Change the flash setting
Buy today: Get 50% off Gabb Phone 3 Pro and Gabb Watch 3 or get a Free Gabb Phone.

What’s a phone without a great camera? With your Gabb Phone’s™ Camera app, you can take photos and videos of anything and everything.
Still, there’s a little more to it than pressing a button.
First, check out this diagram of your Camera app’s features. Notice where the buttons and cameras are.

Change the flash setting
Change the camera setting
View pictures and videos you have taken
Capture a photo
Switch between the front and rear cameras
Switch among the default PHOTO mode, VIDEO mode, and more
Select a filter
When you take photos of other people and things, you’ll mostly use the rear camera — the one on the back of your phone. To take a picture, point your phone toward your subject and tap radio_button_unchecked.
Don’t take photos of people without their permission. Always ask first!
When you want to take a selfie, you’ll want to use the camera on the front of your phone, right above the screen. This lets you see yourself before you take the photo. To switch from the rear camera to the front camera, tap flip_camera_ios.
Don’t take selfies while walking or in unsafe places. If you aren’t watching where you’re going, you could get hurt.
Your camera has a flash feature that can light up the subject of your photo if you’re in a dark setting. By default, your flash is on “auto.” Your camera will automatically flash if you need it. To turn your flash on, tap flash_auto and choose flash_on. To turn the flash off, choose flash_off.
The flash does not work well in all dark spaces. Experiment to get the best shot!
Your camera’s flash is a very bright light. It’s great for lighting up photos, but it’s not so easy on the eyes. Always keep a safe distance when using the flash. Never point it toward the eyes of people or animals.
You can apply fun filters to your photos as you’re taking them. Tap filter_vintage to open your filter options, and swipe left or right to try them out.
Filters are a fun way to experiment and play with your photos! Test out different filters to see what works best for each photo.
If your photo looks a little blurry when you’re taking it, tap what you want to focus on. Your camera will automatically adjust its focus.
When you tap your screen to focus, you’ll see an exposure bar appear. The exposure refers to how light or dark your photo is. Slide up or down on the wb_sunny scale to adjust the exposure.
Zooming in on your photo is as easy as zooming in on apps. Just put two fingers on the screen and spread or pinch them to zoom in and out.
Want even more options when taking photos? Enabling manual mode in your Camera app lets you adjust your photos even more. To turn it on, tap More on your camera’s main screen, then choose Manual.
Your Gabb Phone’s auto mode takes good pictures. Manual mode is good for focusing on certain objects in the frame or taking artsy photos.
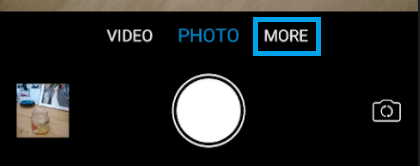
Once manual mode is on, you can make these adjustments when taking photos:
Exposure: Tap and drag the yellow circle to any area where you want to meter exposure. Touch and hold to lock the circle. Then, tap exposure to adjust the exposure.
Focus: Drag the blue square to any area you want to focus on. Touch and hold to lock the square.
White balance: Tap  to adjust the white balance in your photo. This will affect its coloring.
to adjust the white balance in your photo. This will affect its coloring.
Interval: Tap timer to set time intervals for taking multiple photos. This is great for capturing active subjects, like your dog catching a frisbee!
ISO: Tap  to adjust ISO. This option also changes the brightness of your photo.
to adjust ISO. This option also changes the brightness of your photo.
To take a video, tap Video on your camera’s main screen.
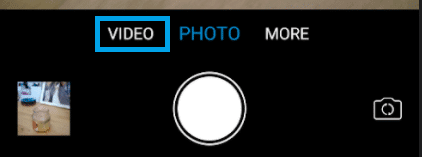
Tap fiber_manual_record to start recording, pause_circle_outline to pause, and adjust to resume recording. Once you’re finished recording, tap fiber_manual_record to stop recording.
As with photos, be extra careful when walking and taking videos. Not only could you hurt yourself, but you could break your Gabb Phone. Ouch!
To create a timelapse video, tap fiber_manual_recordMore from your camera’s main screen, then tap timelapseTimelapse. This will let you take a long video that will be sped up when you play it back. Adjust the time interval. Then, tap to start recording and to stop.
The rule of thirds: For a balanced photo, Click It Up a Notch says to split your photo in to a tic-tac-toe board. Place your subject where two of the lines intersect.
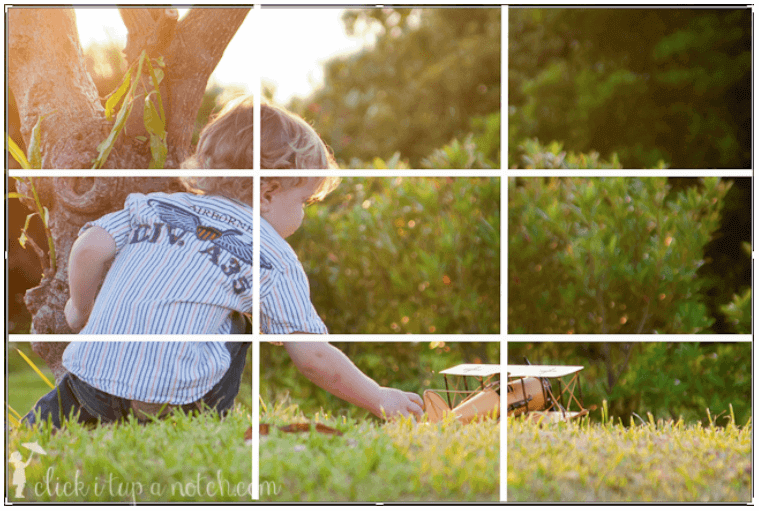
Get creative: With your Gabb Phone camera, you can take as many photos and videos as you want! Try different things and see what you like the best. What do your favorites have in common?
Sometimes you’ll want to move the photos you take on your Gabb Phone to a computer. There are two ways to do this: with your Z2 charging cable or with a microSD card.
This can be a bit of a challenge, so you might want to ask a grown-up to help you.
Plug your cable in to your computer’s USB port. Then, select the PTP file transfer option.
Usually, your computer will see that you’ve plugged your phone in. If it doesn’t, you can find your phone by checking connected devices or searching your computer for “Gabb.”
From there, it’s easy: Just drag and drop photos from your phone’s DCIM folder to the folder on your computer where you want to store them.
If you can’t connect your phone to your computer with a cable, you can use the microSD card to transfer photos.
First, remove the microSD card from your phone. The microSD card slot is in the back of your phone near the battery. Take off the back of your phone to find it. (Look for the dime-sized opening on the bottom right side of the phone and gently pull the two pieces apart.)
Next, put the microSD card in to your computer or card reader. Select the photos you want to put on your computer and drag them to the folder on your computer where you want them. Then, remove the card from your computer and put it back in to your phone.
When you take photos of other people and things, you’ll mostly use the rear camera — the one on the back of your phone. To take a picture, point your phone toward your subject and tap radio_button_unchecked.
Don’t take photos of people without their permission. Always ask first!
When you want to take a selfie, you’ll want to use the camera on the front of your phone, right above the screen. This lets you see yourself before you take the photo. To switch from the rear camera to the front camera, tap flip_camera_ios.
Don’t take selfies while walking or in unsafe places. If you aren’t watching where you’re going, you could get hurt.
Your camera has a flash feature that can light up the subject of your photo if you’re in a dark setting. By default, your flash is on “auto.” Your camera will automatically flash if you need it. To turn your flash on, tap flash_auto and choose flash_on. To turn the flash off, choose flash_off.
The flash does not work well in all dark spaces. Experiment to get the best shot!
Your camera’s flash is a very bright light. It’s great for lighting up photos, but it’s not so easy on the eyes. Always keep a safe distance when using the flash. Never point it toward the eyes of people or animals.
You can apply fun filters to your photos as you’re taking them. Tap filter_vintage to open your filter options, and swipe left or right to try them out.
Filters are a fun way to experiment and play with your photos! Test out different filters to see what works best for each photo.
If your photo looks a little blurry when you’re taking it, tap what you want to focus on. Your camera will automatically adjust its focus.
When you tap your screen to focus, you’ll see an exposure bar appear. The exposure refers to how light or dark your photo is. Slide up or down on the wb_sunny scale to adjust the exposure.
Zooming in on your photo is as easy as zooming in on apps. Just put two fingers on the screen and spread or pinch them to zoom in and out.
Want even more options when taking photos? Enabling manual mode in your Camera app lets you adjust your photos even more. To turn it on, tap More on your camera’s main screen, then choose Manual.
Your Gabb Phone’s auto mode takes good pictures. Manual mode is good for focusing on certain objects in the frame or taking artsy photos.
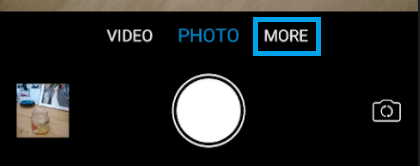
Once manual mode is on, you can make these adjustments when taking photos:
Exposure: Tap and drag the yellow circle to any area where you want to meter exposure. Touch and hold to lock the circle. Then, tap exposure to adjust the exposure.
Focus: Drag the blue square to any area you want to focus on. Touch and hold to lock the square.
White balance: Tap  to adjust the white balance in your photo. This will affect its coloring.
to adjust the white balance in your photo. This will affect its coloring.
Interval: Tap timer to set time intervals for taking multiple photos. This is great for capturing active subjects, like your dog catching a frisbee!
ISO: Tap  to adjust ISO. This option also changes the brightness of your photo.
to adjust ISO. This option also changes the brightness of your photo.
To take a video, tap Video on your camera’s main screen.
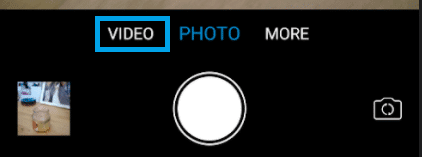
Tap fiber_manual_record to start recording, pause_circle_outline to pause, and adjust to resume recording. Once you’re finished recording, tap fiber_manual_record to stop recording.
As with photos, be extra careful when walking and taking videos. Not only could you hurt yourself, but you could break your Gabb Phone. Ouch!
To create a timelapse video, tap fiber_manual_recordMore from your camera’s main screen, then tap timelapseTimelapse. This will let you take a long video that will be sped up when you play it back. Adjust the time interval. Then, tap to start recording and to stop.
The rule of thirds: For a balanced photo, Click It Up a Notch says to split your photo in to a tic-tac-toe board. Place your subject where two of the lines intersect.
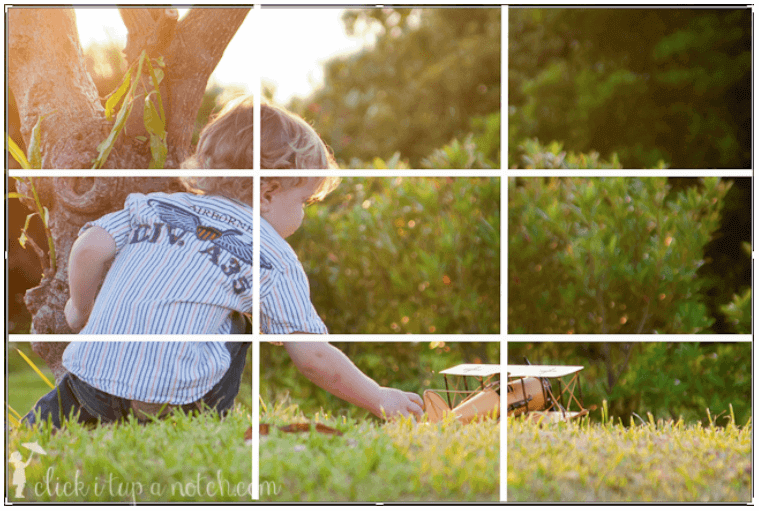
Get creative: With your Gabb Phone camera, you can take as many photos and videos as you want! Try different things and see what you like the best. What do your favorites have in common?
Sometimes you’ll want to move the photos you take on your Gabb Phone to a computer. There are two ways to do this: with your Z2 charging cable or with a microSD card.
This can be a bit of a challenge, so you might want to ask a grown-up to help you.
Plug your cable in to your computer’s USB port. Then, select the PTP file transfer option.
Usually, your computer will see that you’ve plugged your phone in. If it doesn’t, you can find your phone by checking connected devices or searching your computer for “Gabb.”
From there, it’s easy: Just drag and drop photos from your phone’s DCIM folder to the folder on your computer where you want to store them.
If you can’t connect your phone to your computer with a cable, you can use the microSD card to transfer photos.
First, remove the microSD card from your phone. The microSD card slot is in the back of your phone near the battery. Take off the back of your phone to find it. (Look for the dime-sized opening on the bottom right side of the phone and gently pull the two pieces apart.)
Next, put the microSD card in to your computer or card reader. Select the photos you want to put on your computer and drag them to the folder on your computer where you want them. Then, remove the card from your computer and put it back in to your phone.